Cloning To A New Drive
Cloning a hard drive is the process of copying it exactly, byte-for-byte, to a new hard drive. It’s a much used technique for users that are looking to upgrade their hard drives, as the alternative is backing up your data (not the fastest process, even with using one of our ) and then reinstalling and reconfiguring your operating system. Why Clone Your Hard Drive? By cloning your hard drive you avoid the hassle of reinstalling Windows. You won’t have to tweak any settings you’ve changed.
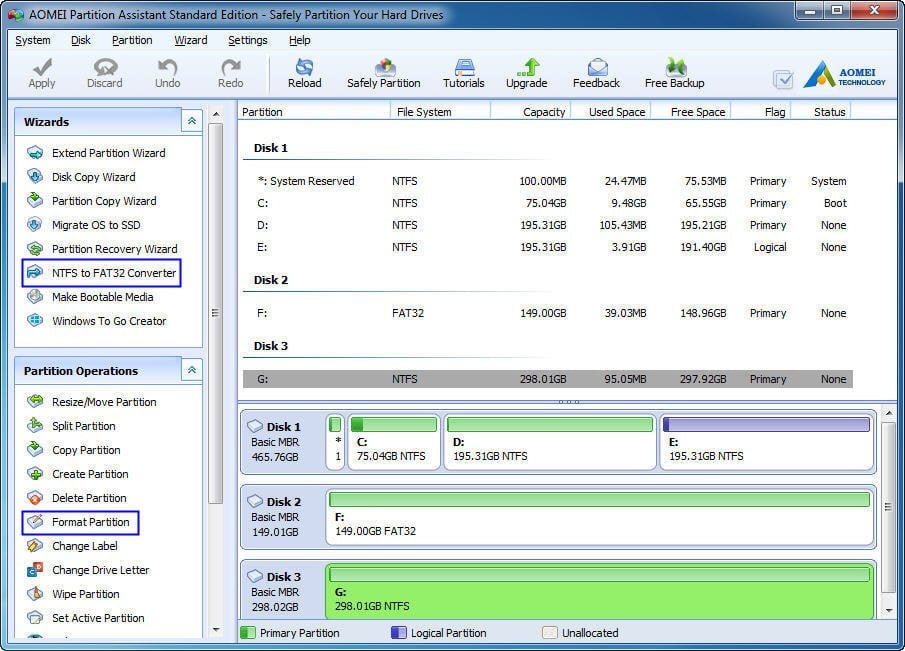
If you’ve had to wait patiently while Windows installs its never-ending updates, know that if you clone at least you won’t have to go through that again. Cloning is the best way to transfer your data when upgrading your hard drive. Today, I’ll show you how to clone a hard drive in Windows 10 with free software. Using a tool called, this process usually only takes an hour or less. SSD drives were very expensive just a few years ago, and now that prices have dropped many users want to upgrade that 64GB/128GB SSD to a 256GB/512GB SSD instead. You can use this method to clone a traditional hard drive to a new SSD drive in Windows 10, or you can clone a smaller SSD to a larger SSD. What You’ll Need I’ll assume you have two drives already: the old one you intend to clone, and the new one we’ll call the “target.” Remember, the new drive must be the same size or larger than the old one.
This specifies the exact details of the number of printed pages, the amount of paper consumed by each user, and provides you in a comprehensive report that manages and minimizes the costs of repairing, maintaining and charging appliances. Papercut ng 18.2.4 free download for mac. – Enable the end-user view of environmental impact. Encourage user behavior change through awareness. Deploy as a web link, or through an updating Windows Live Tile. Print can be of great help to you. You can group printers and network users and specify specific restrictions for each group, for example, adjust the quality of print pages and the amount of ink consumption of each printer at your desired size. PaperCut NG can manage up to 500,000 users on the network and use thousands of organizations and schools around the world. Optional tools to empower your users – A customizable web interface to help educate end-users. Ideal for students to monitor their spending, or staff to keep track of their paper usage and budgets.
If you have an external hard drive or a flash drive, it’s a good idea to make a backup before you begin this process. You can save some time by transferring any media files you have to an external drive as well. Cloning a hard drive creates a byte-for-byte replica, including the operating system, drivers, your documents and other important files. Transferring large media libraries beforehand will save you quite a bit of time during the cloning process, but is entirely optional.
While I use Macrium throughout this article, there are also several alternatives you can use. One of these is, a LiveCD. You boot Clonezilla from a CD/DVD or flash drive, unlike Macrium, which you can use from within Windows.
I use Macrium in this article because it makes it incredibly easy to clone a hard drive for Windows 10 and is free to use, to boot. Cloning vs Imaging Windows has a built in utility to create a system image, but this isn’t exactly the same as cloning. An image is a compressed snapshot of either a disk drive or a partition on that disk drive. If you feel imaging is the way to go in your situation, check out our article on. Say you just wanted to clone the C: drive in Windows 10 rather than the entire disk — in this case, you’d be better off making an image of the C: drive with the built-in tools in Windows 10. You could install your new hard drive or SSD, boot your computer using a Windows System Recovery CD/USB, and select the image you made to restore from.
Cloning To A New Driveway
Cloning copies everything, including the bootloader. It’s not compressed. You can store multiple images on a hard disk, but a cloned disk will take up all of the free space. It’s an exact replica of your current drive.
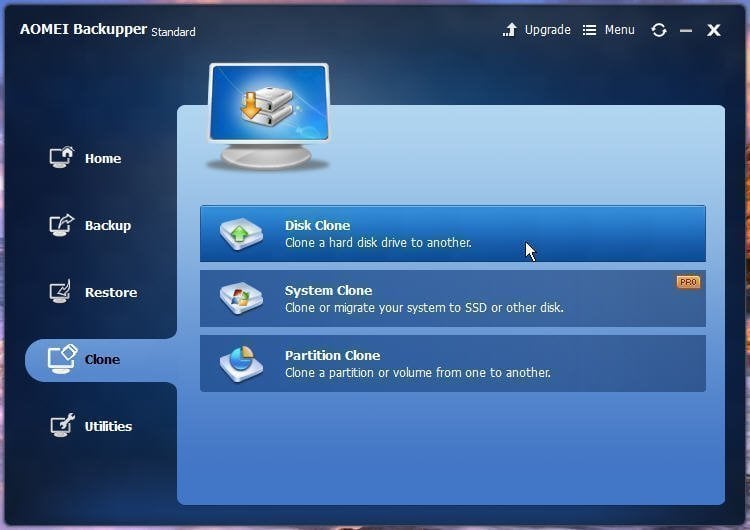
How to Clone a Hard Disk in Windows 10 with Macrium Whether you’re cloning a traditional hard disk to an SSD or cloning a smaller drive to a larger drive, Macrium will meet your needs. Download and install Macrium for home use. Once you finish installation, open the app. Create a recovery disk. If anything goes wrong, you’ll be able to fix it using this recovery media. Insert a blank CD/DVD or USB drive and from the backup pane of Macrium Reflect, click “other tasks,” then click “create rescue media.” Since we’re cloning a hard drive in Windows 10, select “change PE version.” Select “Windows 10.0 PE” and click “ok.” Unless you have a complex setup, you should be fine with the rest of the defaults.
Click “next” until you select the CD/DVD or flash drive you’re using for a recovery disk, then click “finish.” You can reboot at this point to test your recovery media. You can press F12 or Del at the BIOS screen to select the recovery disk and when it finishes booting you’ll be back inside Macrium Reflect. Restart and remove the recovery disk and continue with the next step. Select the disk you wish to clone from the main window of Macrium Reflect, and click “clone this disk.” Step 4.
A new dialog opens and prompts you to select the target disk. Unless you have multiple hard disks installed, the target disk should be the only one available. Click “next.” Step 5.
Cloning To A New Drive
At this point, if the target disk is larger than the disk you are cloning there will be extra space available. Click “cloned partition properties” and select “maximum size” to use all that free space. Click “next” until you can click “finish” and verify the settings. Make sure “run this backup now” is selected and click “ok” and “continue” if prompted.
The cloning operation begins at this point and the time it takes will vary, depending on how much data you’re cloning. Once the operation finishes, you can boot your new hard disk by unplugging the cables from your old one and leaving only the new disk plugged in. Your system should appear exactly the same when it reboots. Of course, things may not always go as planned.
Using Macrium Recovery Media If you run into any issues, you can boot from the recovery media you created earlier. You can typically fix most Windows boot problems from within Macrium in a few easy steps.
Once you boot your recovery media and Macrium loads, click the “restore” pane and click “fix Windows boot problems.” Step 2. You’ll see a list of Windows installs, and if these are correct simply click “next.” Step 3. Macrium automatically selects the active partition here. Click “next.” Step 4. You can choose which boot options to fix, but it’s best to leave them all selected. This will solve most problems you may encounter, so click “finish.” Step 5.
Hdd Cloning Software
Reboot, and you should be greeted by a healthy, functioning Windows 10. If you have any problems with this process, you can browse Macrium’s but please feel free to make a comment below.
We’re here to help. Alternative: Using Clonezilla Instead of Macrium Clonezilla is a LiveCD, so we’ll need a CD/DVD or a flash drive to install Clonezilla on. Once we boot into Clonezilla, we’ll follow a few prompts to begin cloning your hard drive. The first step is downloading Clonezilla and creating the LiveCD we’ll use to clone the hard drive. Make sure you select “.iso” as the file type and not “.zip.” Step 2. Use to copy the ISO file to a flash drive, or if you choose to install Clonezilla on a CD/DVD use a tool like.
Make sure you have both hard drives connected to your computer. We’ll call the drive you’re cloning the “source” drive and the new drive will be referred to as the “target” drive. Insert your Clonezilla media and reboot your computer. When your computer restarts you’ll see a BIOS startup screen similar to the one below — you need to press F12 or whatever key is displayed to enter the boot menu. At this menu, you’ll see a list of all connected drives.
It will show your hard drives, as well as the media you installed Clonezilla to. Select whichever one you installed Clonezilla to and press the enter key. You will now be presented with the Clonezilla Live splash screen. Simply press enter to start Clonezilla.
Select your language and press enter when it says “don’t touch keymap.” The defaults are fine here. Press enter when you get to the screen that says “start Clonezilla.” Step 8. Select “device-device” cloning using your arrow key. Select “beginner mode” and the default options and press the enter key.
Select the “local” mode, since we’ll be cloning one physically connected disk to another. You’ll select the source disk first and press enter.
The menu will vary depending on how many drives you have, but if you only have two it’s fairly straightforward. Select the target disk and press enter. The defaults are fine here, so press enter to skip checking/repairing the source file system. Press enter, and Clonezilla prompts you to verify everything is correct. As long as it appears correct to you, type “y” and press enter. You’ll want to clone the bootloader as well, so you can boot from your target drive.
When prompted, type “y” and press enter. Finally, the cloning process begins. You can keep an eye on the progress bar to see how long it will take. Clonezilla will run some diagnostics when it finishes, and you can press “enter” and then select “reboot.” At the BIOS screen, you’ll have to press F12 or Del to select the new hard drive. It should boot normally, as your old hard drive would, and everything should be in working order.

Clonezilla is a more hands-on tool than Macrium Reflect, so there is more potential to make a mistake. Of course, if you run into any issues please feel free to leave a comment and we’ll help you get it sorted out. Conclusion Cloning a hard drive in Windows 10 is easy with a free tool like Macrium Reflect. It’s only a little more difficult when using Clonezilla. Either way, cloning a hard drive is far better than having to start over with a new install.
The Restore function in Disk Utility makes use of a block copy function that can speed up the copy process. It also makes an almost exact copy of the source device. When we say 'almost exact,' we don't mean to imply that useful data may get left behind, because that's not the case. What it means is that a block copy copies everything in a data block from one device to the other. The results are almost an exact copy of the original. A file copy, on the other hand, copies data file by file, and while the file data remains the same, the location of the file on the source and destination devices will likely be very different. Using a block copy is faster, but it does have some limits that affect when it can be used, the most important being that copying block by block requires that both the source and destination devices be first unmounted from your Mac.
This ensures that block data doesn't change during the copy process. Don’t worry, though; you don’t have to do the unmounting.
Disk Utility’s Restore function takes care of that for you. But it does mean that neither the source nor the destination can be in use when you use the Restore capabilities.