Us Provider Makes Room For Mac
Important: To use delegation, you and your delegate must have Microsoft Exchange account. On the Tools menu, click Accounts. Click the account that you want to add a delegate to, click Advanced, and then click Delegates. Under Delegates who can act on my behalf, click Add. Type the name of the person that you want to add as a delegate. Click the delegate's name in the search results list, and then click Add. In the Permissions box, select the permission level that you want to set for the delegate for each item type.
Us Provider Makes Room For Mac Free
Note: Before a delegate can access your items, he or she must add you to the People I am a delegate for list in his or her Microsoft Exchange account. For information about how to become a delegate for someone else, see.
Manage delegate permissions for multiple item types. On the Tools menu, click Accounts. Click the account for which you want to change permissions, click Advanced, and then click Delegates. Under Delegates who can act on my behalf, click the delegate.
Click the Action button, click Set Permissions, and then make the changes that you want. Note: If you set the permission level to None, the delegate remains on the list, which allows you to quickly reinstate permissions later. Manage delegate permissions for a single folder. In the navigation pane, click the folder that you want to change. On the Organize tab: In Calendar, click Calendar Permissions. In Mail or People, click Folder Permissions.
Click the name of the person for which you want to change the permissions. In the Permission Level list, choose the access level that you want. Individual permission levels are automatically filled in below based on your selection in the list. To customize the user's permission levels, select or clear the check boxes under Read, Write, Delete, and Other. Important: To use delegation, you and your delegate must have Microsoft Exchange account. On the Tools menu, click Accounts.
Click the account that you want to add a delegate to, click Advanced, and then click the Delegates tab. Under Delegates who can act on my behalf, click Add. Type the name of the person that you want to add as a delegate, and then click Find. Click the delegate's name, and then click OK. For each item type, use the pop-up menu to select the permission level that you want to set for the delegate. For more information about the permission levels for delegates, see. Note: Before a delegate can access your items, he or she must add you to the People I am a delegate for list in his or her Microsoft Exchange account.
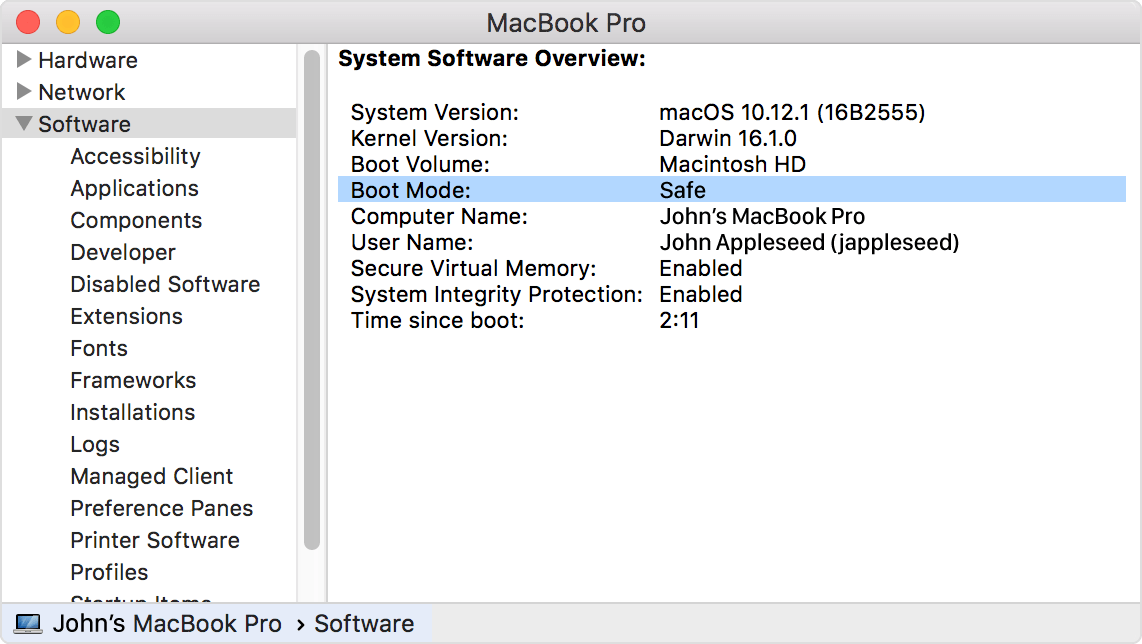
Manage delegate permissions for multiple item types. On the Tools menu, click Accounts. Click the account that you want to change permissions for, click Advanced, and then click the Delegates tab.
Under Delegates who can act on my behalf, click the delegate. Click the Action button, click Set Permissions, and then make the changes that you want. Note: If you set the permission level to None, the delegate remains on the list, which allows you to quickly reinstate permissions later. For information about the permission levels, see. Manage delegate permissions for a single folder. In the navigation pane, click the folder that you want to change. On the Organize tab, click Permissions.
Click the name of the person that you want to change the permissions for. On the Permission Level pop-up menu, click the access level that you want. To customize the permission levels, select the check boxes for the items that you want, and then under Edit Items and Delete Items, click the permission level that you want.